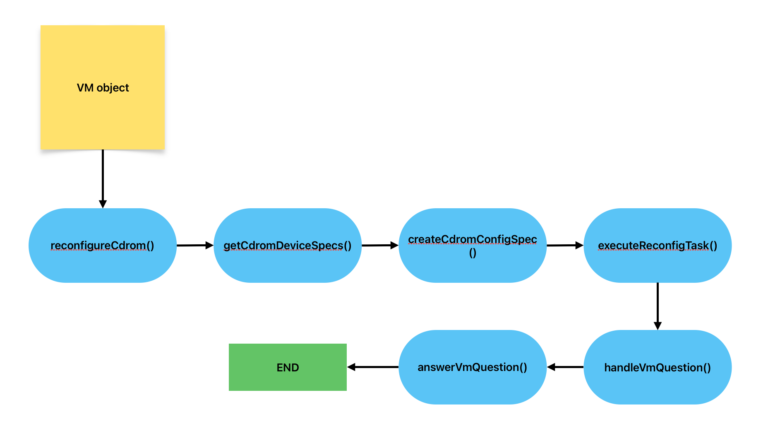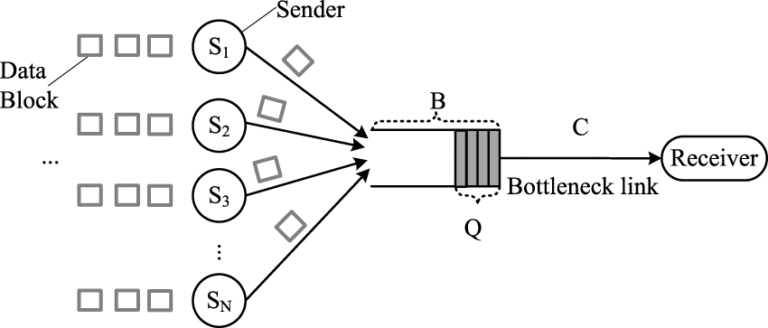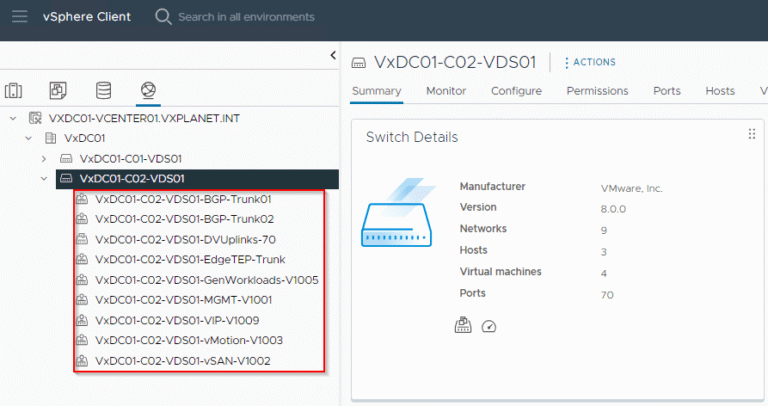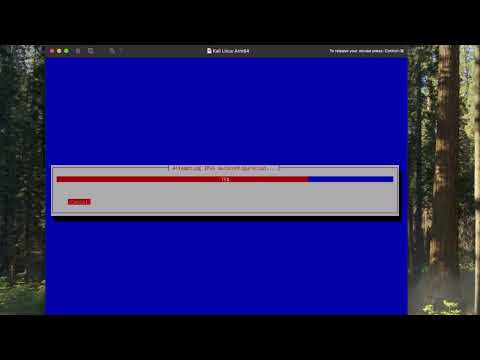This video demonstrates how to download the default VMWare preconfigured Kali Linux Virtual Machine and install it into VMWare Workstation Pro on a Windows machine.
Here is a comprehensive guide to downloading and installing Kali Linux on VMware Workstation Pro for Windows. Kali Linux is a Debian-based distribution designed for advanced penetration testing and security auditing, and using it on a virtual machine like VMware allows for a safe and efficient environment to experiment with hacking tools and techniques.
1. Why Use Kali Linux on VMware Workstation Pro?
Running Kali Linux on VMware offers several advantages:
-
Isolated environment for testing and ethical hacking
-
No risk to host operating system
-
Snapshot capability for safe experimentation
-
Easy portability and backups
-
Seamless integration between Windows host and Linux guest
2. Prerequisites
Before you begin, ensure you have the following:
-
VMware Workstation Pro installed on your Windows system
-
At least 4 GB RAM (8 GB recommended)
-
64-bit processor with virtualisation enabled in BIOS
-
Internet access to download Kali Linux VM
3. Download Kali Linux VMware Image
Kali Linux provides ready-to-use virtual machine images, so you don’t need to install it manually.
Steps to Download:
-
Go to the official Kali Linux download page:
Visit:https://www.kali.org/get-kali/ -
Scroll down to “Virtual Machines”.
-
Choose the VMware version (not VirtualBox).
-
You will be redirected to the Offensive Security Download Page:
-
File format:
.7zarchive -
Size: Approximately 4–5 GB
-
-
Download the latest 64-bit VMware image.
-
Optional: Use a download manager like Internet Download Manager for faster downloads and resuming capability.
4. Install 7-Zip and Extract the VM
The downloaded file is in .7z format.
-
Install 7-Zip on your Windows machine.
-
Right-click the downloaded file → Select 7-Zip > Extract Here or Extract to Folder.
-
You will get a folder with multiple VMware-related files like
.vmx,.vmdk, etc.
5. Open Kali VM in VMware Workstation Pro
-
Launch VMware Workstation Pro.
-
Click File > Open, then browse to the extracted folder.
-
Select the
.vmxfile (Kali-Linux-xxx.vmx) and open it. -
VMware will load the Kali Linux virtual machine.
6. Configure Virtual Machine Settings (Optional)
You can adjust the following settings before starting the VM:
-
Memory (RAM): Increase to 4–8 GB
-
Processors: Set to 2+ cores
-
Network Adapter: Use NAT or Bridged depending on your use case
-
Display: Enable 3D acceleration for better UI performance
7. Start Kali Linux Virtual Machine
-
Click Power on this virtual machine.
-
Wait for the OS to boot. Default credentials are:
-
Username:
kali -
Password:
kali
-
-
After login, you’re inside a full-featured penetration testing OS.
8. Update the System (Recommended)
Open a terminal and run:
This ensures you have the latest tools and security patches.
9. Install VMware Tools (Optional but Recommended)
VMware Tools enhances performance and integration:
-
In VMware menu: VM > Install VMware Tools
-
Mounts a virtual CD inside Kali
-
Extract and install:
10. Taking Snapshots and Creating Clones
Once everything is set up and updated:
-
Create a snapshot for a clean restore point
-
Clone the VM if you want separate environments
Troubleshooting Tips
-
Black Screen or Boot Issues: Check if virtualization is enabled in BIOS
-
Slow Performance: Allocate more RAM or CPU, enable hardware acceleration
-
Network Issues: Switch between NAT and Bridged adapters in VM settings
Conclusion
Installing Kali Linux on VMware Workstation Pro is an excellent way to safely run a powerful pentesting OS within your Windows environment. The prebuilt VMware image significantly reduces setup time, allowing you to focus on learning and testing.